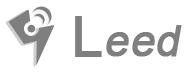Installing RStudio Server on Mac OS X Lion
RStudio is a great IDE for the R programming language. Two versions of RStudio are available, the desktop and the server edition. The desktop edition is a full version running locally and the server edition is running on a server with the graphical RStudio interface accessible from your web browser. At work I am using a Mac Pro as a personal server with all my data and my running scripts. To preserve my memory (RAM) on my laptop I wanted to run R from my server. Until now, I used the command line with ssh, but after testing RStudio I couldn’t go back anymore 🙂
You can install RStudio Server in any machine and access its graphical interface from any web browser. You will then access your normal IDE running R (on the server-side) with your Rhistory and R plots remaining there.
Recently, I found the following tutorial about how to install RStudio server on Mac OS X Lion. It works very well, but I got an error at some point. After running the following command
sudo ./install-boost
I got an error claiming that bootstrap.sh was not found. To continue the installation, you need to run bootstrap.sh by yourself. To do so, run the following commands from your terminal
cd $YOUR_RSTUDIO_INSTALLATION_FOLDER/dependencies/common/boost-build/boost_1_50_0 sudo ./bootstrap.sh sudo ./bjam --prefix=/opt/rstudio-tools/boost/boost_1_50_0 toolset=clang variant=release threading=multi link=static install
Of course, change the version of boost if your are using a more recent one. Don’t forget to modify $YOUR_RSTUDIO_INSTALLATION_FOLDER by your Rstudio installation folder path.
Then, continue with the normal installation process, everything should go well.
Browse to http://localhost:8787 login with your username and password you use for the computer where you installed RStudio server and enjoy 😉
image: rstudio.org
UPDATE: Opera is not supported by RStudio BUT works with IE if you install the Google Chrome Frame plugin. OMG 🙂
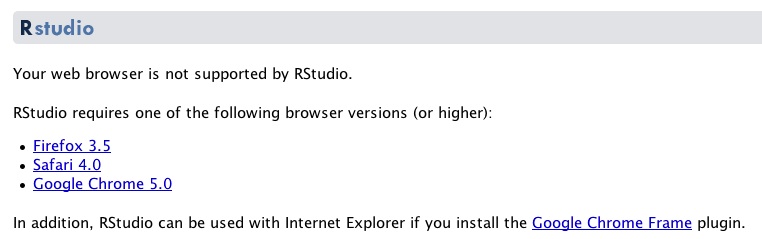
Source: New feed